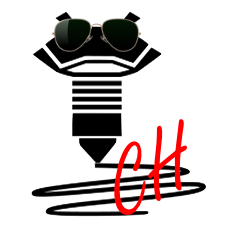# Calibration
Calibrating your printer is a must if you want to get prints with decent fidelity and quality.
# E-Step Calibration
# Method 1
- Figure out how to send g-code commands to your printer. Use software such as:
- Pronterface
- Repetier Host
- many others (e.g. serial terminal programs)
You can search: how to send g-code using [my printing software]
Try baud rates of
250000(QQ) or115200(QQ-S/Q5).
- Find out what your starting E-step value is, if you can.
- For QQ, use g-code:
M503- Look at the M92 line, remember the number after "E" as the starting E-value (it's normally around 87 for the stock Flsun direct extruder).
- For QQ-S/Q5, use g-code:
M205Look for the number right before the label "Extr.1 steps per mm". (it's normally around 367 for the stock Titan-clone extruder).
- For QQ, use g-code:
- Only if
M503andM205don't work and you're not sure of the value, then go ahead and set a known initial value for E-steps; otherwise, skip this step. Send g-code:M92 E99(replace 99 with a different guess if you want) Use this guess as the starting E-step value for later. - Go ahead and set the hot-end to a temperature that will melt the
filament you are using.
Use the GUI or send g-code:
M104 S200(replace 200 with desired temp) - Note where the filament enters the extruder drive, then measure and mark a point on the filament 70mm from where it goes in.
- Wait for the hot-end to reach extruding temperature.
- Tell the printer to extrude 50mm of filament, slowly.
Use the GUI or send g-codes:M83(do once to set extruder to relative mode)G1 E50 F200(extrude 50mm at 200mm/minute, which should take 15 seconds)
- Measure the distance between the mark and where the filament goes in.
With this measurement, we can calculate exactly how much filament was extruded.
Calculate:extruded_amount = 70 - measurement - Now, based on that amount, calculate the correct E-step value:
new_e_steps = starting_e_step_value * 50 / extruded_amount(ie, multiply the starting value by 50, then divide by the extruded amount) - Enter this new value by sending g-codes: M92 Exxx.x (you MUST replace xxx.x with your calculated new_e_steps)
M500(saves the value to non-volatile memory) - You can repeat steps 5-8 to verify the new value.
- Turn off the hot-end:
- Use the GUI or send g-code:
M104 S0 - If the mark disappears inside the extruder drive at step 7, then you need to measure further out than 70mm. This shouldn't be necessary unless your initial guess is way off. You could also change your initial guess and go back to step 3.
# TeachingTech Style
The online tool by TeachingTech makes the math part easier, use it to your hearts content: TeachingTech E-Step calibration tool (opens new window)
# Printer geometry
There are a couple of prints you can do to check if your printers geometry checks out:
- Advanced Delta Printer Calibration (opens new window)
- Delta Calibration & Validation Tool (opens new window)
# Geometry Correction For the QQ-S (Pro)
FLSUN made a reasonably good job on forcing the correct geometry for the printer, but there are small things you can do to improve the accuracy.
# Correcting the rail positions
Since there are 2 rails, they form a plane through the carriage and the angle of that plane should be perpendicular to the center of the print bed. Any minor misalignment can lead to the rails flexing, and loss of precision during the print. To mitigate this, you can follow the guide below:
- Dismount the effector arms from the carriages, so that the carriages can be moved freely aling the whole length of the rails.
- Loosen the rail clamping screws so the rails can be turned in their sockets.
- Move the carriage to the bottom position, where you can barely access the screws and tighten the rail clamping screws.
- Move the carriage to the top position, where you can barely access the screws and tighten the rail clamping screws.
- Repeat that steps for all the towers.
- Mount the effector arms back on the carriages.
# How to set the correct Z=0 height on the QQ or QQ-S:
In the steps below, don't type the comment in []'s. Steps: -) Set up and run the program Pronterface (or any program that lets you send G-code to the printer). Try baud rates of 250000 (QQ) or 115200 (QQ-S/Q5).
- Pick a height value about 5mm less than the maximum Z height of the nozzle. Here, we chose 365mm since the QQ's maximum Z height is around 370mm (Q5: 200mm)
- Send G-code:
M665 H365[Set height value to 365mm, the height chosen above] - Send G-code:
G28[Home the printer] - Send G-code:
G1 Z0 F3000[Go to Z=0, speed = 3000mm/min or 50mm/sec] - Measure the space between the nozzle and the bed. It should be around 5mm. If you aren't sure of the precise value, err on the low side (ie, if you aren't sure if it's 5 or 6mm, choose 5).
- Calculate new H value = 365 + measured space
- Put a piece of paper on the printer bed.
- Send G-code:
M665 H<value>[new H value] - Send G-code:
G28[Home again, to sync with new value] - Send G-code:
G1 Z0[Go to Z=0]
See if the paper moves easily, has slight friction, or is stuck tight, then choose: _ Paper moves easily: _ Increase H value by 0.1 _ Go back to step 7 _ Paper has slight friction: _ Send G-code:M500[Save the new value] _ You're done! Celebrate! _ Paper is stuck tight: _ Decrease H value by 0.1 * Go back to step 7
If you just want to tweak your Z=0 setting, follow these steps:
- Set up and run Pronterface in order to send the bold G-codes below.
- Read the current delta height using
M503(for QQ) orM205(for QQ-S/Q5).- For the QQ, look in the output for the
M665line's "H" number. - For the QQ-S, look in the output for "Z Max Length".
The H (height) value should be a number around370for the QQ/QQ-S (210 Q5).
- For the QQ, look in the output for the
- Home the printer with
G28 - Put a piece of paper on the printer bed.
- Bring the nozzle to Z0 with
G1 Z0 F3000 - Go to step (X) above.
# Dialing in the retraction
TIP
Different materials might have different retraction values correct for them, be sure to repeat the calibration for each material you're using, and save the results to their corresponding profiles.
Retraction calibration is usually done with a towet like structure which has changing properties from segment to segment to test multiple options in one go. There are many ways to create these towers, here are some of them:
- http://retractioncalibration.com/ (opens new window)
- Teaching Tech's guide (opens new window)
- Cura plugin featured by CHEP (opens new window)
There's also the manual option, thingieverse is loaded with these towers, bout you'll have to go about manually changing the values for each section.
# Dialing in the temperature
TIP
Different materials might have different temperature values correct for them, be sure to repeat the calibration for each material you're using, and save the results to their corresponding profiles.
Temperature calibration is usually done with a towet like structure which has changing properties from segment to segment to test multiple options in one go. There are many ways to create these towers, here are some of them:
There's also the manual option, thingieverse is loaded with these towers, bout you'll have to go about manually changing the values for each section.
# Proper belt tensioning
# QQ-S (Pro)
FLSUN made a really good video on how to tension the belts properly, check it out at https://www.youtube.com/watch?v=N6FpQ8kDm-A (opens new window)
# Guitar tuning method (featured on the SR)
Source: Facebook post by Paul Hankin (opens new window)
Before Proceeding make a note of your existing belt frequencies , refer to method below using app stated
Disclaimer
Iam in no way responsible for incorrect use of these instructions and undertaken at users own risk.
Dont loosen middle screw of upper carriage or lower screws of lower carriage in this methodology Please ensure all screws have been checked for tightness before proceeding So when these printers are sent out , they are not tuned in to a perfect frequency , I have run some baseline tests around 60Hz +/- 2 hz When mine arrived they were 84hz, 54hz and 61Hz . No exacting science when assembled !! Im doing further tests for geometry and finish but so far 60hz is going to ok to start with. In the coming weeks i will do additional tests and post a graph of the results based on Frequency change v Quality and Accuracy. In the meantime.... In a very quiet environment with no music , dogs barking , partners moaning. You get the picture... Method of Tuning as follows;
- Download "Pano Tuner" on the app store , i only have a IOS device but im sure Android have it to
- Loosen top bolts of belt tensioner 2 outer screws , just enough so the lower tensioner can move the upper roller slide assembly
- Open the app Pano Tuner
- Using the app point the devices microphone in front of the belt to tune. ( normally bottom of phone or tablet )
- Find the middle of the belt approx
- Pluck the right had belt like a guitar string and make note of the Hz reading in the smaller box
- Repeat until you have a consistent reading
- Using the lower adjustment wheel on the belt tensioner adjust until when you pluck the belt a reading of around 60 Hz is achieved
- Tighten the two screws you loosened earlier and check reading with app again , plucking once again the right hand belt , make adjustments as necessary ( Over tightening these screws can adjust the HZ so be aware ! )
- Repeat for all other 2 belts
- Using manual Move in Z direction on the SR UI , move the hotend up and down therefore using the newly tuned belts
- Press the XYZ Home position to finalise
- Recheck the Belt Frequency once again and Repeat previous steps until 60hz is maintained
- Relevel your bed with FLsun sensor provided
- Reset "Z" Zero position
- Press the XYZ Home position to finalise once again
- Voila !! all done and balanced