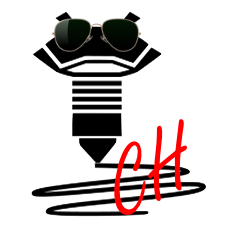# Quick Start Guide
# About
This site is inteded to answer the most common questions around FLSUN 3D Printers, be it simple maintenance, upgrades or troubleshooting them. While most of the knowledge found here can be applied to most Delta type printers in the wild, it never hurts to have something specific to our own.
Kudos
This guide is based on the FAQ of the largest FLSUN facebook group, credit for compiling most of knowledge goes to the original authors of that document.
The rest of the credit goes to the repository contributors, whom you can join any time!
# How to contact Flsun
- email: [email protected] (note the extra 'd') or Skype: search flsun
- through reseller
- AliExpress (opens new window)
- Amazon (opens new window)
- FLSUN North America (opens new window)
- FLSUN Europe (opens new window)
- Offers refurbished printers as well
# Initial setup
- Check your power supply voltage! Switch is on the side of the power supply.
- Assemble; tape the limit switch wires back; lubricate the rods
- Tighten belts properly (but not too tight; see below)
- Update firmware (see topic below)
- Load filament
- Make sure extruder has proper tension (but not too tight)
- Autolevel (see topic below)
- Set Z0 height
- Calibrate extruder, see E-Step Calibration
- Do a test print
# QQ Extruder
- Print this piece before it breaks: https://www.thingiverse.com/thing:2970718 (opens new window)
- Too late, it broke already. What do I do? You can use a clamp to hold the broken piece in place while you print a replacement.
# Autoleveling
- leveling pad vs new leveling module (switch)
- The leveling pad is a pain; you should use a leveling switch.
- Where to get the switch module? Search: "flsun leveling module"
(The "anycubic leveling sensor" can also work, but may require modification;
Either change the wire from the switch NC contact to NO contact, or changeZ_PROBE_ON_HIGHto1in robin_mini_config.txt.) - How to install switch module? Search: "flsun leveling module", see videos
- DIY switch: See https://www.thingiverse.com/thing:3741924 (opens new window) or https://www.thingiverse.com/thing:3457361 (opens new window)
- manual leveling (QQ-S/Q5 only)
Many folks say this is more accurate than autoleveling.
In any case, you must do an autolevel at least once before doing manual leveling. - You must also set Z0! Autolevel alone doesn't guarantee correct nozzle height!
- QQ-S: Use the menu button "Adjust Z0"
- QQ: See https://www.youtube.com/watch?v=8pePqGybytM (opens new window)or see Appendix 2.
# Wifi
There are a couple of options here:
- Setting up Repetier
- Or use a RaspberryPi with Octoprint (opens new window) instead. It's better.
- No more SD card
- GCODE console
- lots of usability improving plugins
# Setting up repetier
- Setup your QQ-S wifi
- Log on to your wifi router and get the assigned IP address for your printer, then write it down
- install Repetier Host from here https://www.repetier.com/download-now/
- Start Repetier
- Click on
ConfigthenPrinter settingsmake sure you are on the connections tab - Change the IP address to the one you wrote down from your router
- Make sure the port is 8080
- Click on the printer tab
- Click on check box for
Y axisinvert direction so that it is ticked - Click on the
Extrudertab - Change extruder temp to 270, Bed temp to 120
- Make sure that the extruder nozzle diameter and numbers of extruders is set correctly
- Click on the
Printer shapetab - Change shape to Rostock
- Change home z = 376, x = 0, y =0
- Change radius to 130, and height to 376
- Click on
- Click on Apply, then OK
- Click on connect.
If everything is connected and you have the correct Wifi data you should be able to see
Disconnectinstead ofConnect. Click on theManual Controltab and you should be able to jog the Printer from the PC. - Have fun and enjoy!!
Courtesy of TK Ward
# Maximum print speed?
- Depends on many variables, but mostly the material and the model.
- Folks have printed at up to 130mm/sec with PLA.
# What about an enclosure?
When printing at the edge of the bed, the effector sticks out past the frame.
So if you put flat sides on you'll limit the print area.
You can use a design that provides a top and bottom for a piece of stiff but flexible material (there are several on Thingiverse).
# Slicers
TIP
You should probably download the current version instead of using the provided one.
This list only highlights the most popular Slicer choices!
- Cura (opens new window) (open source; available for PC, Mac, and Linux)
- Has default profiles for Q5, QQ-S (Pro)
- Has default profiles for several different filaments
- Some versions had very slow z movement; there's a fix for that:
- Set the maximum Z speed in the settings to a reasonable value.
- PrusaSlicer (opens new window) (open source; for PC, Mac, and Linux)
- Has default profiles for Q5, QQ-S (Pro)
- Has default profiles for several different filaments
- Simplify 3D (opens new window) (commercial; available for PC, Mac, and Linux)
- SuperSlicer (opens new window) (open source; for Windows & Linux source)
- It's a customized/extended version of PrusaSlicer
- Doesn't include a profile for FLSUN Printers, you'll have set it up yourself!
- Not much to do, really... Just setup the bed size & max Z
- You can use the PrusaSlicer profiles for reference
- Has a couple advantages over Slic3r, PrusaSlicer on toolpath generation!
- Slic3r (opens new window) (open source; available for PC, Mac, and Linux)
- The very slicer that's used as the foundation for PrusaSlicer, SuperSlicer, ...
WARNING
You should avoid asking for settings/profiles as each printer differs slightly and require different settings!
TIP
You should always fine tune your settings depending on the spool of filament you're working with!
# Priming the hotend
Properly priming the hotend for printing is beneficial to the print quality. Deltas have a bit tougher job than the usual square bedded counterparts, but there are a couple of options:
- Print a skirt, 3 lines at least.
- Print a purge line
# Other software
- Repetier Host (opens new window)
- Use for printing from a computer or sending G-code. Includes slicers.
- Pronterface (opens new window) (PrintRun)
- Use for testing the printer and sending G-code.
- Is bundled with PrusaSlicer
- Octoprint (opens new window) (on RPi)
- Enables easy wifi printing, time lapses, remote management, sending G-code and features a really poweful plugin system.
# Give me Things to print!
After the exahustive setup, you might want to print something useful (or not), but where to get the things?
Here are a couple of options for you:
- Cults (opens new window)
- MyMiniFactory (opens new window)
- Thingieverse (opens new window)
- Thangs (opens new window)
# Details about the boards
- MKS Robin Mini board: https://github.com/makerbase-mks/MKS-Robin-mini (opens new window)
- MKS Robin Nano board: https://github.com/makerbase-mks/MKS-Robin-Nano (opens new window)
- MKS Gen L board: https://github.com/makerbase-mks/MKS-GEN_L (opens new window)
- MKS TFT28 board: https://github.com/makerbase-mks/MKS-TFT (opens new window)
- The HiSpeed board is a custom version of the Robin Mini board.
- There are two versions:
- one with soldered motor drivers,
- one with driver sockets.
- There are two versions:
# More details about TFT28, including button customization:
- English datasheet (opens new window)
- IMG2LCD software (opens new window) (A similar procedure can be used to customize QQ-S/Q5 button appearance)
# G-Code descriptions
- https://reprap.org/wiki/G-code (opens new window) (best one: describes all types incl. Repetier)
- http://marlinfw.org/meta/gcode/ (opens new window) (Marlin only)
# CAD Files
# Bill of Materials
There's a BOM compilation in the Bill of Materials section of the site
# Material comparison
There's a nice little comparison chart created by Three Dot Zero studios on the learnbylayers.com (opens new window)